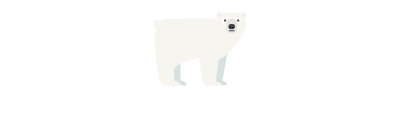・U-NEXTは同時視聴できるの?
・1つの契約で複数アカウントは作れるの?
こんな悩みを、こちらの記事では解決していきます。
U-NEXTでは1つの契約で4つまでアカウントを作成することが可能です。さらに、それぞれ別デバイスで同時視聴もできます!
本記事では、子アカウント(ファミリーアカウント)の作成方法と注意点について解説していきます。

1ヶ月の無料トライアル期間中もアカウント追加が可能ですよ!ぜひ試してみてください。
U-NEXTの無料トライアルをはじめよう
「ないエンタメはない」
動画配信サービス U-NEXT
- 31日間中であればいつでもキャンセルできて、タダで動画見放題!
- 600ポイント付与されるので、新作のレンタル作品が楽しめる
- 14本万本以上の動画見放題、国内最大級のサービス
「U-NEXT」の1ヶ月トライアルの始め方

動画配信サービス「U-NEXT」では、31日間の無料トライアルを体験することができます。もちろん、期間中は一切料金は発生しません!
以前書いた記事「U-NEXTの31日無料トライアルの始め方」で紹介しましたが、無料トライアルの登録は5分もあれば、サクッとできちゃいます。
登録時にクレジットカードを登録する必要があるので、事前に用意しておきましょう。無料体験中に解約すれば、一切お金は発生しませんのでご安心ください。
> 【U-NEXT 登録方法】31日間の無料トライアルの始め方
「U-NEXT」でアカウントを追加するメリット
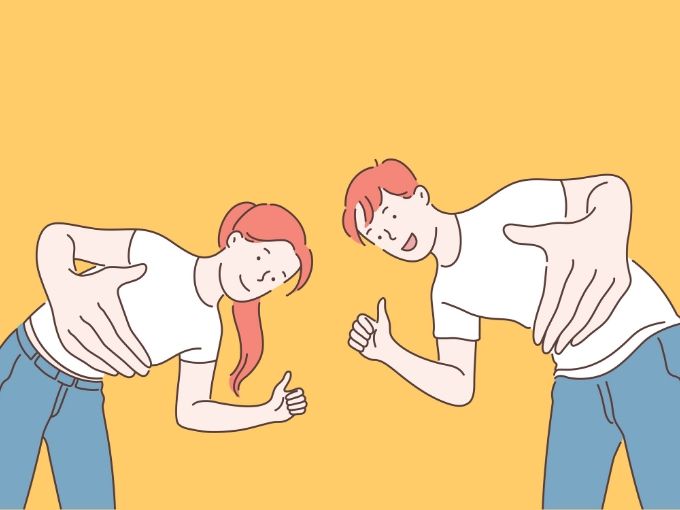
U-NEXTでは、1つの契約で4つまでアカウントを作成することが可能です。
では、アカウントを追加することでどんなメリットがあるのか?を解説していきましょう!
別デバイスで同時視聴が可能
アカウント追加の一番の魅力的なポイントです。なんとHuluではNGだった別デバイスでの同時視聴が可能なんです!
ちなみに、親アカウントだけで同時視聴しようとするとエラー画面が表示されるので注意しましょう!
視聴履歴やマイリストを分けて管理
アカウントごとに視聴履歴やマイリストが作成されます。家族一人一人で個別にお気に入りの動画を管理できるので便利です!
ポイント使用制限も設定
U-NEXTは、見放題だけではなく、一部ポイント利用で視聴できるレンタル作品があります。
子アカウントでも、親アカウントポイントを使用することが可能。また、別アカウントで購入したレンタル作品は、他のアカウントでも視聴することができます。

逆にポイント使用制限をつけることもできます。お子様向けのアカウントには、ポイント購入・使用制限をかけておくのがおすすめです。
「U-NEXT」の子アカウントの注意点
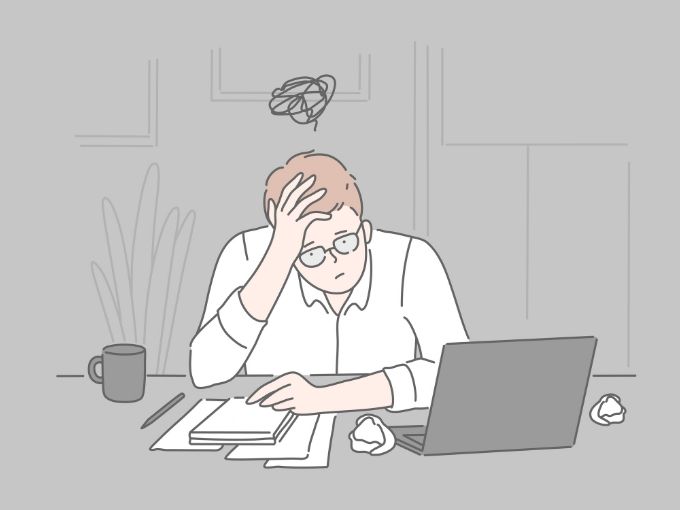
子アカウントの場合、自動的に視聴制限がかかります。「R18+」、「R20+」の動画視聴や、アダルト専門ページへのアクセスが不可となります。

とは言っても、映画やドラマ、アニメは親アカウントと同じように楽しめるので、あんまり関係ないですね!
「U-NEXT」の子アカウントの追加方法
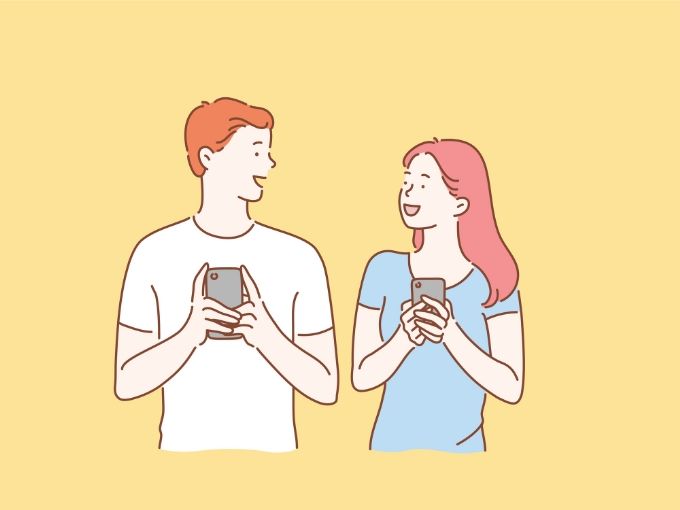
ここからは、「U-NEXT」の子アカウント(ファミリーアカウント)の追加方法を紹介していきます。追加自体はとっても簡単で5分もかかりません!

アカウント追加はアプリからもできます。今回はブラウザの画像で説明していきますが、手順は同じです。
アカウントオーナーでログインし、アカウントを管理するページへ移動します。
ファミリーアカウントサービスのページへ移動します。
決済権限やポイント使用などの制限をかけます。
ファミリーアカウントの追加が完了です。
アカウントページへ移動
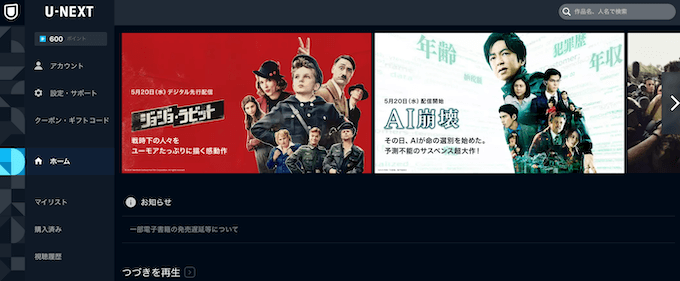
U-NEXTのページに移動して、ログインします。ログイン後、左上のメニューから「アカウント」をクリックします。
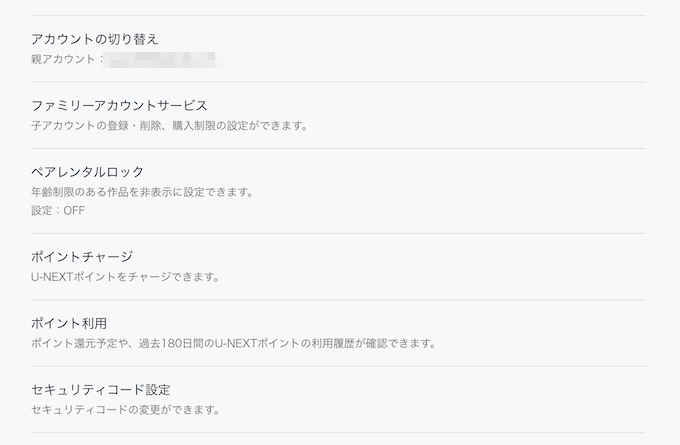
アカウントページにある「ファミリーアカウントサービス」をクリックします。
ファミリーアカウントサービス
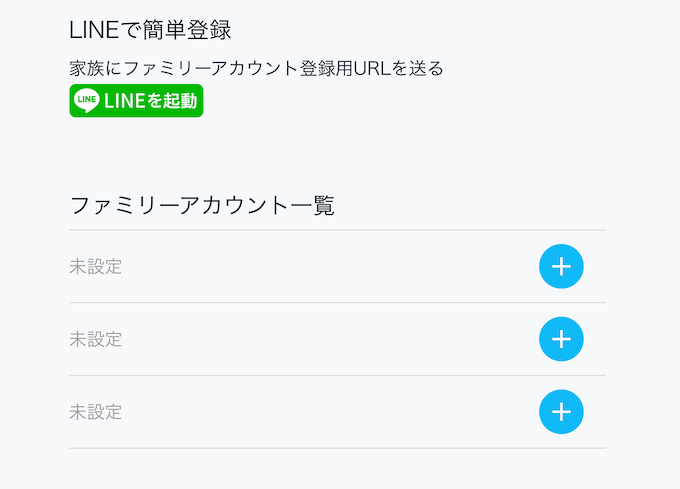
最初はファミリーアカウントが0の状態で、3つまで登録することが可能です。「+」ボタンをクリックします。
お客様情報の登録
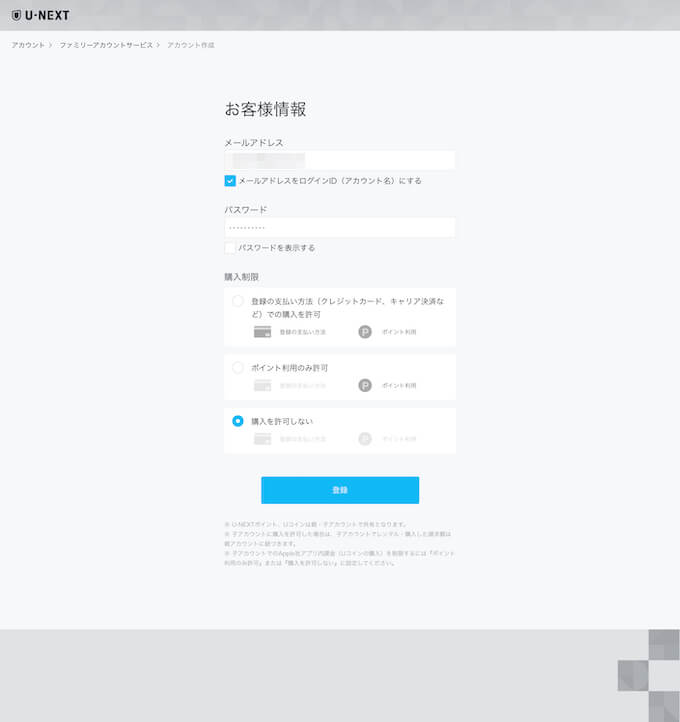
追加するファミリーアカウントの情報を登録していきます。先述したように、ポイントチャージや使用の制限をこちらでかけることが可能です。
追加完了
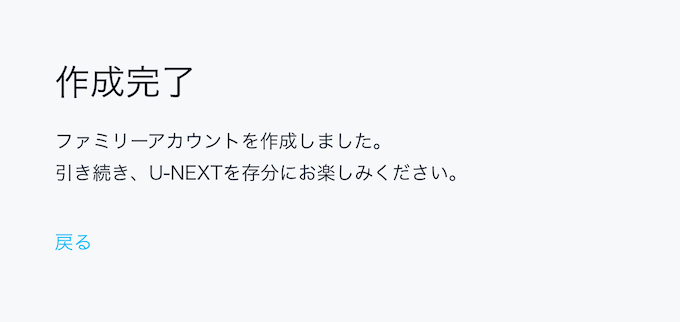
この画面が出たら、無事設定完了です。ファミリーアカウントページに戻ると、子アカウントが追加されていることがわかります。
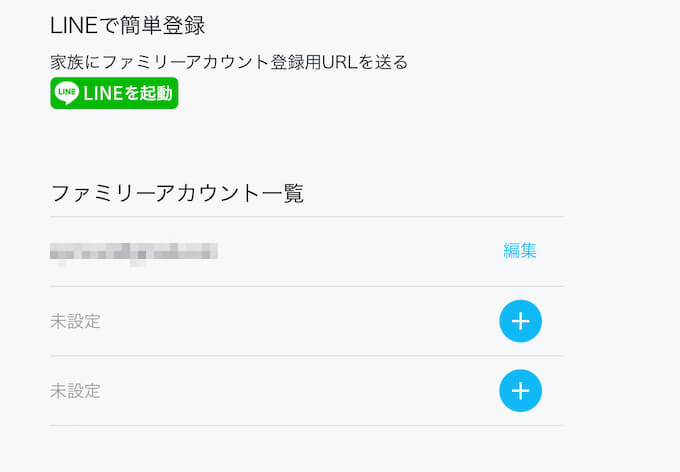
おまけ:オーナーアカウントのパスワード変更
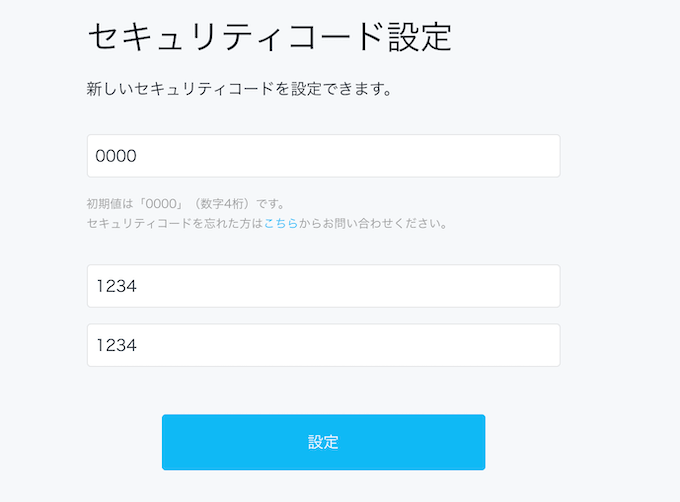
同じ端末で視聴する場合、オーナーアカウントと子アカウントの切り替えが発生するかと思います。
オーナーアカウントには4桁の数字パスワードをかけることができるので、これを機に設定しておきましょう。
「U-NEXT」のアカウント切り替え方法
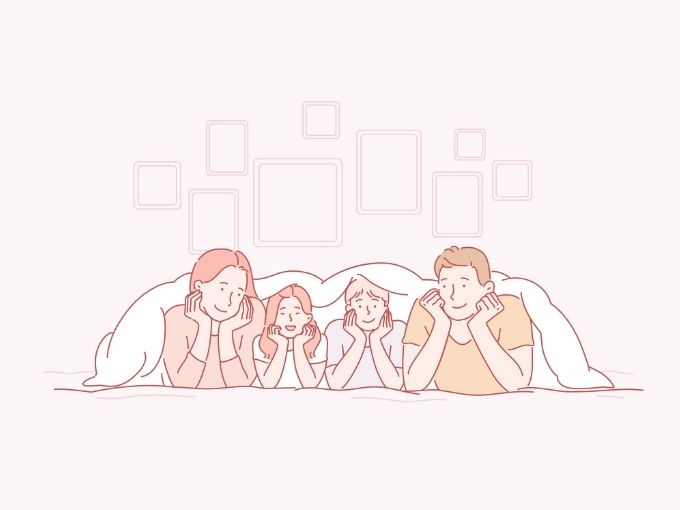
作成したファミリーアカウントへの切り替え方法を紹介していきます。
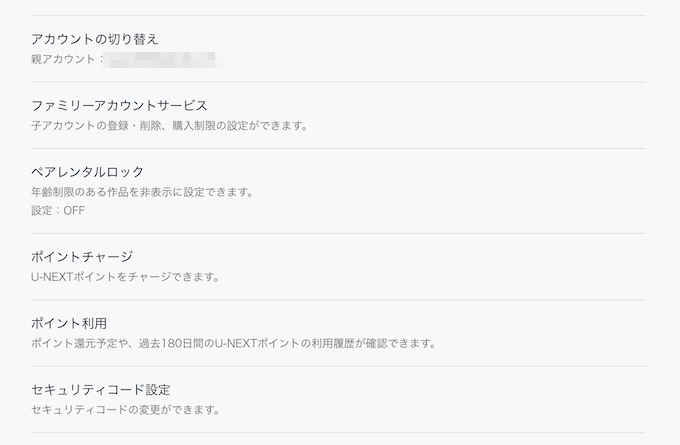
こちらもアカウント追加と同じく、アカウントページから行っていきます。「アカウント切り替え」をクリックします。
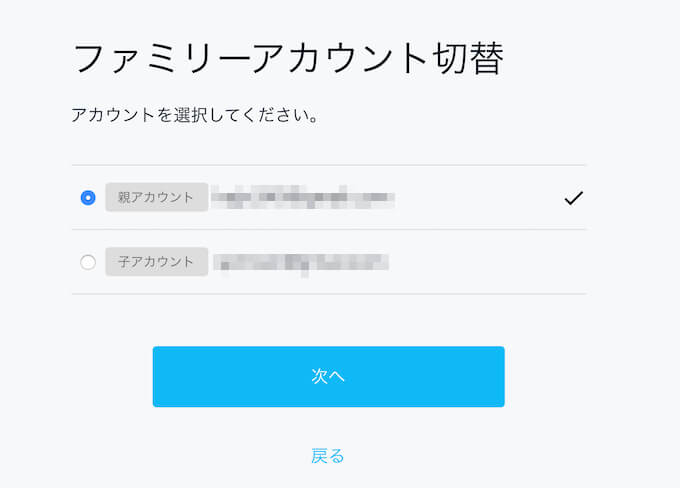
切り替えたい子アカウントを選択して、「次へ」をクリックすれば、アカウント切り替え完了です。
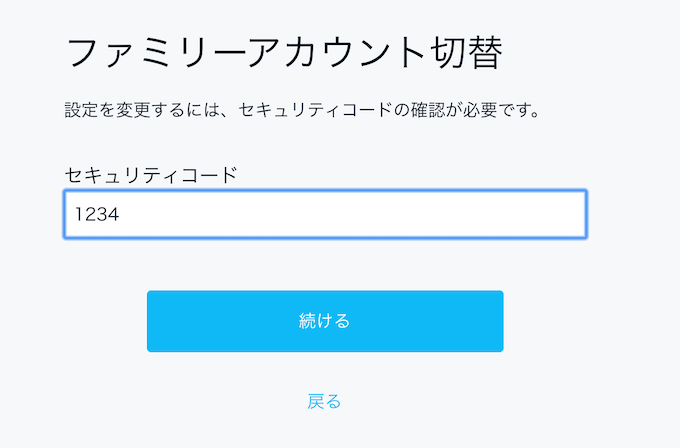
親アカウントへ切り替える場合は、先ほど設定したセキュリティコードの入力が必要となります。
「U-NEXT」のアカウント削除方法
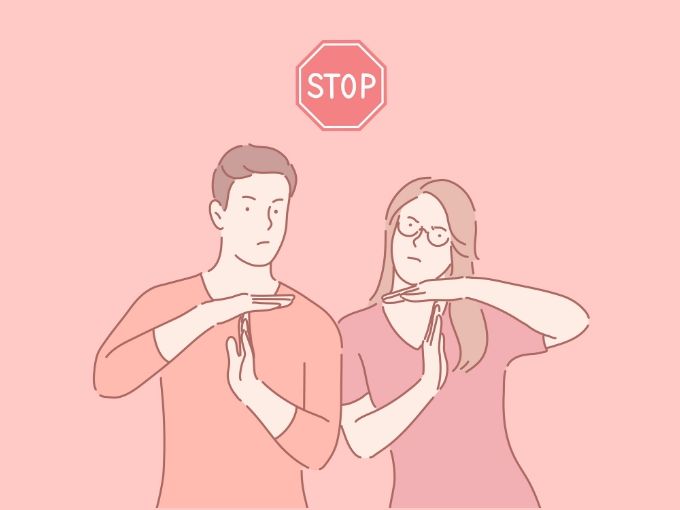
最後に、作成したファミリーアカウントの削除方法を解説しておきます。
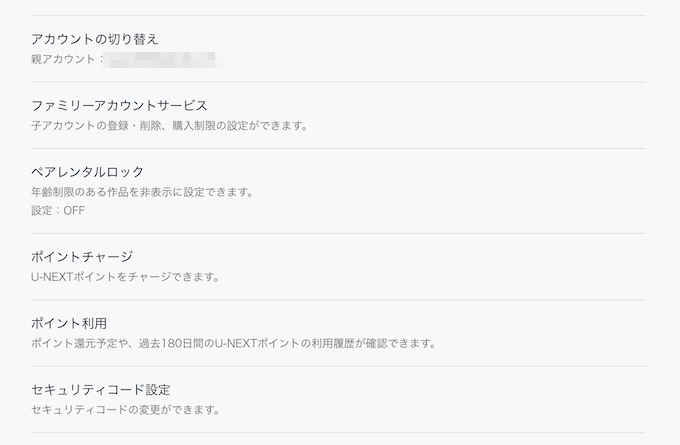
アカウントページに移動し、「ファミリーアカウントサービス」をクリックします。
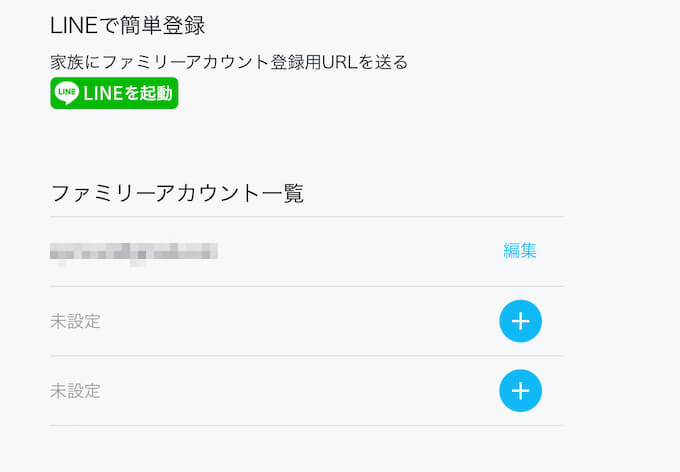
削除したいアカウントの「編集」をクリックします。
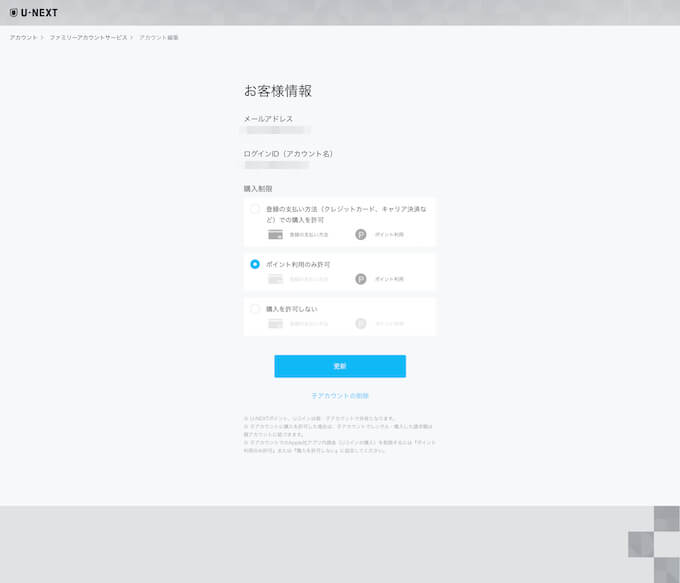
ページ下部にある「子アカウントの削除」をクリックします。
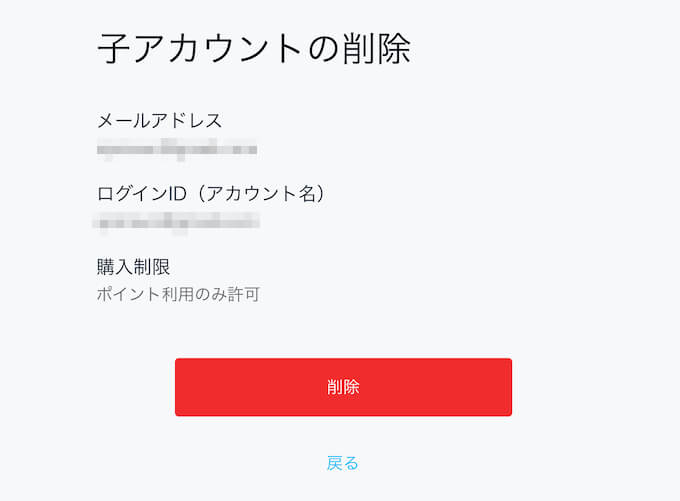
アカウント削除の確認メッセージが表示されるので、「削除」ボタンをクリックします。
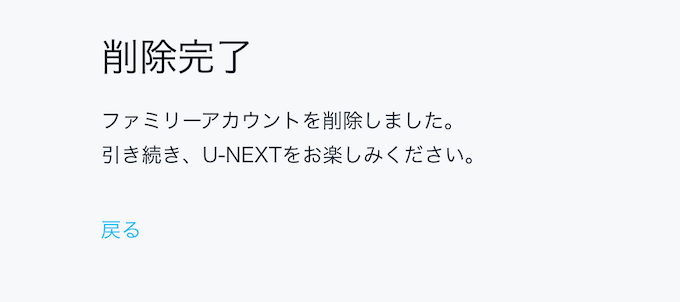
完了メッセージが表示されたら、削除完了です!
まとめ
動画配信サービス「U-NEXT」のプロフィールの追加・削除方法を紹介してきました。
1つの契約で4人までアカウント追加可能!さらに、同時視聴もできるのでぜひフル活用したいものですね!
今回の記事を参考に、ぜひトライしてみていただけたらと思います!
最後まで読んでいただき、ありがとうございました。
U-NEXTの無料トライアルをはじめよう
「ないエンタメはない」
動画配信サービス U-NEXT
- 31日間中であればいつでもキャンセルできて、タダで動画見放題!
- 600ポイント付与されるので、新作のレンタル作品が楽しめる
- 14本万本以上の動画見放題、国内最大級のサービス